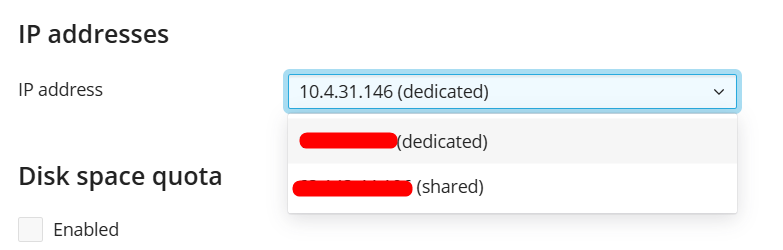DNS propagation delays can be frustrating, but there are several steps you can take to troubleshoot and resolve them when working with a Plesk web server. There are 2 ways in which this can be fixed and it depends upon whether you are using a DNS provider like Cloud Flare or your own Plesk web server acts as a DNS Name server
DNS Propagation:
Whenever we make changes to DNS records (A , CNAME etc., ).. It takes sometime for the changes to be propagated to Authoritative name servers. And it may take anywhere between 24-48 hours . The reason it takes nearly more than 24 hours is the DNS server names will be cached by the servers across..
DNS Propagation Issues
DNS Record Changes
Login into your domain registrar and see whether the DNS nameservers has been updated. If you are using a DNS provider like CloudFlare you need to make sure that Cloud Flare Nameservers have been updated in the nameserver records for your domain on GoDaddy.
Verifying DNS Provider
If your are using a 3rd party DNS Provider like Cloudflare, then login and verify whether the A and CNAME records have been properly updated in the DNS Provider site. If the A record or CNAME record is not correctly updated, then we also might have DNS Propagation issues
Clearing DNS Cache
Clear the DNS Cache on Windows/Linux and ensure that it fetches the data from the Authoritative DNS server for your domain. To clear cache on Windows run “ipconfig /flushdns” and for Linux run “killall -HUP mDNSResponder
DNS Checker Tools:
Use a tool like WhatsMyDNS or DNSChecker pr MXToolbox to verify whether DNS has propagated successfully. These tools can quickly identify any misconfigurations in DNS
DNS Issue with Plesk
If you are using a DNS provider like Cloud Flare, then you need to check whether the website is hosted on the correct IP Address within the dedicated server. To check that follow the below steps
Step 1: Login into Plesk
Step 2: Click on Hosting under “Hosting & DNS” in the Domain
Step 3: Scroll to the bottom of the page to “IP Addresses” section
Step 4: Choose the correct IP Address (Public IP Address and not the Private IP Address) as shown below